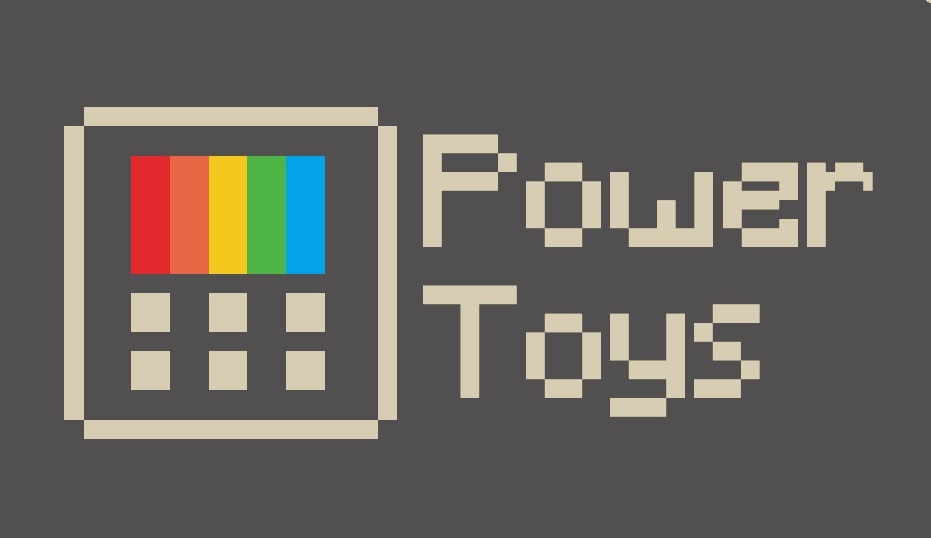Chi ha “esperienza” sulle spalle come il sottoscritto, e che da sempre installa qualsiasi utility sul proprio PC, fin dagli albori di Windows, non si potrà mai dimenticare dei famosi PowerToys per Windows 95. Li ho adorati, facevano un sacco di cose interessanti e alcuni dei programmi inclusi era veramente utili.
Molte funzionalità nate da questo pacchetto sono state introdotte, con i giusti adattamenti, in modo nativo nelle successive versioni di Windows.
Oggi Microsoft ripropone questo progetto, rendendolo disponibile alla community via GitHub, nuovi strumenti per Windows, una nuova versione dei PowerToys aggiornata a adattata ai tempi moderni.
Negli ultimi mesi è un progetto molto attivo e stanno rilasciando nuove funzionalità, mi è sembrato il momento adatto per parlarne, è da diverse settimane che li utilizzo e mi piacciono molto.
Mi piace molto anche la nuova ondata di strumenti che Microsoft ha rilasciato negli ultimi anni in questa forma “aperta”, da Visual Studio Code, alla nuova CLI e il nuovo Notepad, che vedremo a breve, gli strumenti online come Microsoft Editor di cui ho parlato in questo mio articolo qualche settimana fa. Insomma, tutto interessante.
Microsoft PowerToys è un set di utilità per consentire agli utenti esperti di ottimizzare e ottimizzare la propria esperienza con Windows per una maggiore produttività. Ispirato al progetto PowerToys di Windows 95 , questo riavvio offre agli utenti esperti i modi per ottenere maggiore efficienza dalla shell di Windows 10 e personalizzarla per i singoli flussi di lavoro. Una grande panoramica dei PowerToys di Windows 95 è disponibile qui .
https://github.com/microsoft/PowerToys
Ma cosa troviamo dentro i PowerToys? Tanta roba.
Se siete curiosi già prima di iniziare, qui potete scaricare l’ultima versione.
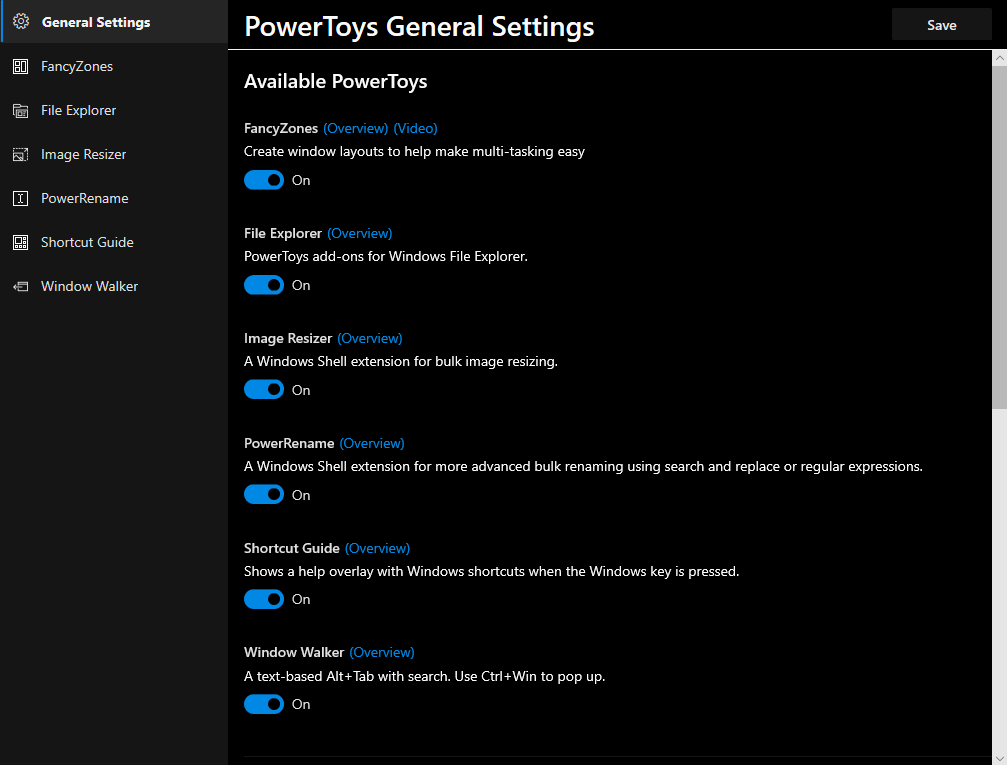
FancyZones
In Windows 10, abbiamo la possibilità di “attaccare” una finestra a lato dello schermo. Proviamo, trascina la finestra fino a quando il mouse non arriverà al bordo destro o sinistro, toccando con la punta il bordo si vedrà un effetto “gabbia”, se lasciamo andare il pulsante del mouse, la finestra si posizionerà al lato dello schermo occupandone metà, sul lato opposto appariranno le altre finestre, delle applicazioni attive, tra le quali scegliere quale posizionare sul lato non occupato.
È un effetto molto comodo perché semplifica molto l’organizzazione delle attività portando in primo piano le finestre che ci sono utili in qual momento. Con questa utilità, viene estesa ulteriormente questa modalità di gestione finestre potendo definire delle zone.
FancyZones è un gestore di finestre progettato per semplificare l’organizzazione e lo snap delle finestre in layout efficienti per il flusso di lavoro e anche per ripristinare rapidamente questi layout. FancyZones consente all’utente di definire una serie di posizioni delle finestre per un desktop che sono destinazioni di trascinamento per Windows. Quando l’utente trascina una finestra in una zona, la finestra viene ridimensionata e riposizionata per riempire quella zona.
Dalle impostazioni, possiamo definire le zone e organizzarle sullo schermo come meglio crediamo. Per attivarlo, avendo ovviamente PowerToys attivo nel TrayBar, ci basta trascinare una finestra e premere contemporaneamente il tasto SHIFT, a quel punto vedremo apparire sullo schermo le zone definite nelle impostazioni di FancyZones. Al rilascio del pulsante del mouse la finestra si posizionerà nella zona sulla quale ci siamo fermati prendendo la forma della zona stessa. Funzione molto comoda, possiamo definire le zone per ogni schermo connesso al PC in modo assolutamente indipendente.
Ecco un video che ne dimostra le funzionalità.
File Explorer
Questa estensione è tanto semplice quanto utile per noi sviluppatori, permette di vedere nella zona di anteprima di File Explorer, appunto, file SVG e Markdown. Con il tempo saranno disponibili altri formati di visualizzazione, sono curioso di vedere quali.

Image Resizer
Quante volte vi sarà capitato di dover ridimensionare immagini velocemente, magari anche più immagini assieme mantenendo però proporzioni, alleggerendole per i siti che state realizzando o uniformarle per un qualche motivo?
Ecco, questa estensione è pensata proprio per questo, selezionate uno o più immagini, premete il pulsante destro per far apparire il menu di contesto e avrete a disposizione la funzionalità di ridimensionamento a portata di click.

La stessa funzionalità è disponibile anche nel menu di contesto dell’operazione di Drag&Drop. Dalle impostazioni dell’applicazione possiamo anche creare le nostre operazioni di ridimensionamento personalizzate.
PowerRename
Non posso dire che mi mancava un’estensione per questo perché utilizzavo altri programmi per operazioni di rinomina multipla. Ma visto che nel nuovo rilascio della settimana scorso lo hanno inserito, adesso non avrò bisogno di altro.
L’utilizzo è immediato, seleziono tutti i file che voglio rinominare, menu di contesto, seleziono PowerRename e dalla finestra delle impostazioni posso specificare il filtro, il valore di rinomina e posso anche utilizzare espressioni regolari per fare rinomine più complesse grazie all’utilizzo delle variabili di ritorno dall’espressione. Se utilizziamo RegEx, meglio abilitare anche la voce “Match All Occurences”.
Nei link utili alla fine dell’articolo vi lascio qualche risorsa per imparare semplici espressioni utili allo scopo. Basta impazzire per ordinare le foto delle vacanze o quelle che scarichiamo dal telefono.
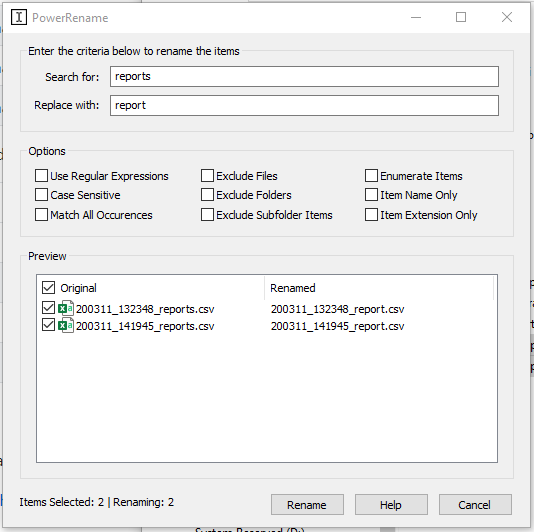
Shortcut Guide
Questa è una funzionalità semplice quando utilissima. Se teniamo premuto il testo Windows/”Bandierina” (di solito a sinistra della barra spaziatrice dopo l’ALT) per un tempo X (900ms predefinito), configurabile delle impostazioni di PowerToys, ci apparirà una schermata con tutti i tasti di combinazione rapida per accedere velocemente alle funzionalità di Windows 10.
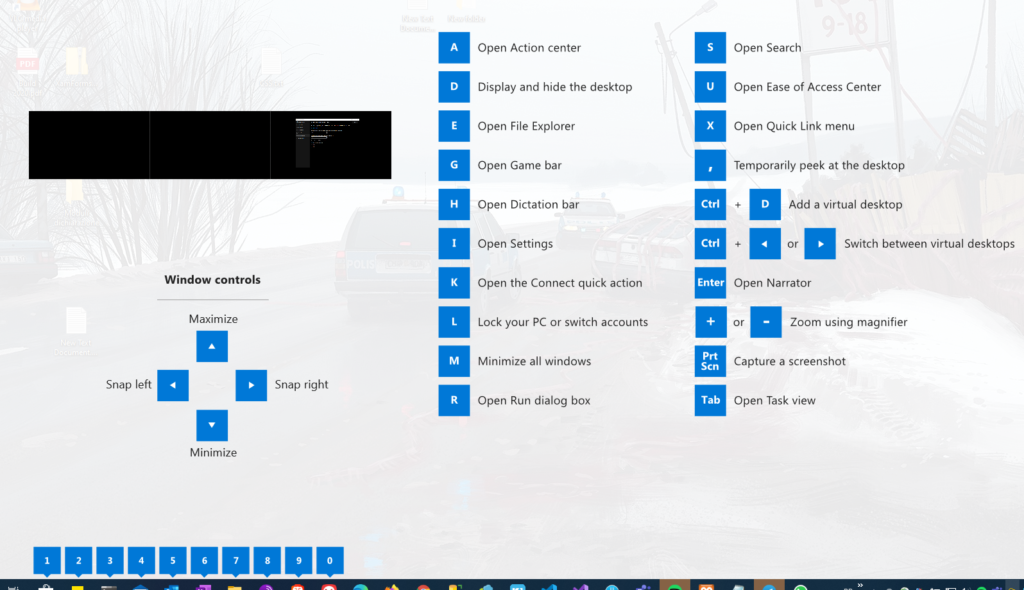
Window Walker
Anche in questo caso, uno strumento dedicato alle persone che lavorano tutto il tempo sulla tastiera, un programmatore, un sistemista con la sua linea di comando intendo a digitare comandi. Se dobbiamo passare da una finestra all’altra, abbiamo il mitico ALT+Tab o il più recente ed evoluto WIN + Tab con il supporto desktop virtuali ma una volta attivo, dobbiamo comunque fare TAB+TAB+TAB…, nel mio caso ho sempre quelle 15/18 applicazioni aperte contemporaneamente, le istanze di Chrome con tutte le Tab e il tutto distribuito su tre monitor. Ogni volta che voglio passare da un’applicazione all’altra devo per forza mettere la mano sul mouse per fare più veloce. Già con FancyZones ho tutto più ordinato e a portata d’occhio, con Windows Walker però ho trovato un’ulteriore facilitazione.
Cerco un’applicazione tra quelle aperte? premo la combinazione WIN + CTRL, mi appare un box nel quale posso iniziare a digitare quello che sto cercando tra le applicazioni attive e questa mi verrà portata in primo piano.

Una curiosità, il progetto era già presente su GitHub, adesso è stato portato dentro questo nuovo progetto targato Microsoft.
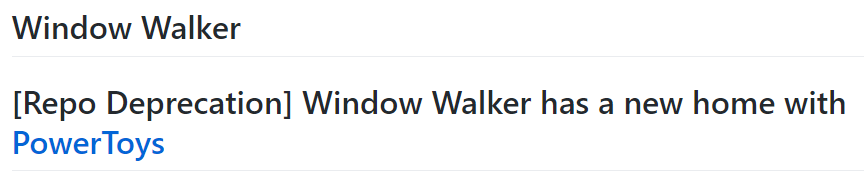
Link Utili
- https://github.com/microsoft/PowerToys
- https://medium.com/factory-mind/regex-tutorial-a-simple-cheatsheet-by-examples-649dc1c3f285
- https://o7planning.org/en/12219/ecmascript-regular-expressions-tutorial